Laserbild
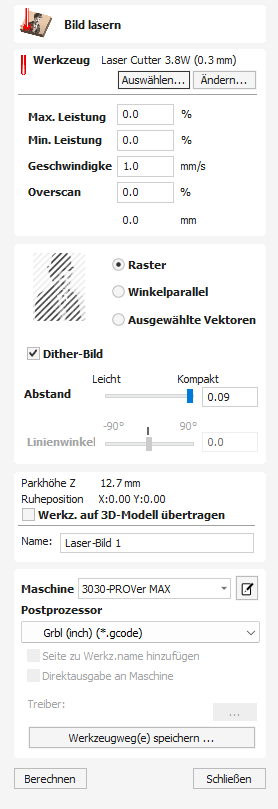
Hinweis
Das Lasermodul ist als kostenpflichtiges Add-on zur Software erhältlich. Die Funktionen sind von deafult nicht in Ihrer Software enthalten. Weitere Informationen zum Lasermodul finden Sie unter https://vectric.com/laser-module
Der Laserbild-Werkzeugweg verwendet den Laser, um eine Kopie des ausgewählten Bitmap-Bildes in die Oberfläche Ihres Materials zu ätzen.
 Werkzeugauswahl
Werkzeugauswahl
 Werkzeug auswählen
Werkzeug auswählen
Diese Schaltfläche öffnet Ihre Datenbank mit zuvor gespeicherten Lasereinstellungen für verschiedene Aufträge und Materialien. Wenn eine Einstellung aus der Datenbank ausgewählt wird, wird sie zum Ausfüllen der Schlüsselfelder in diesem Abschnitt verwendet. Sie können diese Werte anschließend beim Berechnen des Laserwerkzeugpfads ändern. Durch das Ändern der Einstellungen in diesem Formular werden die ursprünglich gespeicherten Einstellungen in Ihrer Datenbank nicht geändert.
 Leistung
Leistung
Dieser Wert legt den Anteil der maximalen Laserleistung Ihrer Maschinen fest, der für diesen Werkzeugpfad verwendet wird.
 Bewegungsgeschwindigkeit
Bewegungsgeschwindigkeit
Hiermit geben Sie die maximale Geschwindigkeit an, mit der sich Ihre Maschine bei Schneide- oder Gravurbewegungen bewegt. Die Einheiten werden durch die ursprünglich ausgewählte Datenbankeinstellung bestimmt.
 Anzahl Pässe
Anzahl Pässe
Die Maschine kann einen Werkzeugweg mehrmals wiederholen, um dickeres Material zu schneiden. Dieser Wert legt die maximale Tiefe fest, die die Maschine bei jedem Durchgang zu schneiden versucht, um die endgültige Schnitttiefe zu erreichen.
 Überabtastung
Überabtastung
Overscan ermöglicht es dem Benutzer, den Laser über den Rand des Laserbereichs hinausgehen zu lassen, um die Verzögerung der Maschine auszugleichen, die sonst zu einem dunkleren Rand des Laserbrands führen würde. Overscan ist maschinenabhängig und der Benutzer muss einige Testbilder ausführen, um festzustellen, wie viel Overscan er bei einer bestimmten Vorschubgeschwindigkeit auf seiner Maschine verwenden muss, um ein Überbrennen an den Rändern des Laserbereichs zu vermeiden.
 Strategie-Einstellungen
Strategie-Einstellungen
 Raster
Raster
Wenn Sie diese Option auswählen, erzeugt dies einen einzelnen Satz paralleler Linien oder Streifen über Ihrem ausgewählten Bild.
 Schraffur
Schraffur
Mit dieser Option werden zwei Sätze paralleler Linien im 90°-Winkel zueinander erstellt. Durch diese Strategie erhalten Sie im Normalfall eine dichtere Bildwiedergabe, sie erfordert jedoch die doppelte Bearbeitungszeit.
 Ausgewählt
Ausgewählt
Diese Option verwendet die ausgewählten Vektoren als Muster für die Werkzeugpfad-Bewegungen. Diese können auf jede Art zur Erstellung von Vektoren erzeugt werden, wie beispielsweise das Vektor-Texturwerkzeug
 Dither-Bild
Dither-Bild
Wenn diese Option nicht ausgewählt ist, wird die Leistung des Lasers entsprechend der helleren und dunkleren Bereiche Ihres Bildes gleichmäßig angepasst. Daher wird Ihr Bild unter Verwendung einer sich ständig verändernden Laserleistung als ein Bereich gebrannter Schattierungen in die Oberfläche Ihres Materials gebrannt. Für manche Materialien jedoch neigt der Einbrennprozess dazu, nur zwei Schattierungen zu erstellen – gebrannt oder nicht gebrannt –, wodurch diese abgestufte Herangehensweise ineffektiv wird. Für Materialien mit dieser Eigenschaft kann eine alternative Strategie verwendet werden, um verschiedene Schattierungen zu erzeugen, bei der ausschließlich schwarze Punktmuster in unterschiedlichen Dichten verwendet werden – vergleichbar mit dem Druck eines alten Zeitungsbildes. Dieser Vorgang wird Dithering genannt und kann über diese Option aktiviert werden. Im Allgemeinen sollten Sie diese Option nur dann nutzen, wenn die Materialeigenschaften verhindern, dass Sie die qualitativ höherwertige Methode mit echten Graustufen verwenden.
 Linienabstand
Linienabstand
Dieser Schieber passt in Abstand zwischen zwei Rasterlinien an – näher beieinander liegende Streifen erzeugen eine dichtere Kopie des Bildes, der Einbrennvorgang dauert jedoch sehr lange. Die maximale Dichte wird durch die Schnittbreite Ihres Laserstrahls bestimmt, die geringste Einstellung entspricht dem 30-fachen dieses Wertes.
 Linienwinkel
Linienwinkel
Passen Sie diesen Schieberegler an, um den Winkel der Linien oder der Schraffuren zu verändern, die zum ein brennen des Bildes verwendet werden. Ein Wert von 0° erstellt horizontale Linien, ein Wert von 90° erstellt vertikale Linien.
 Positions- und Auswahleigenschaften
Positions- und Auswahleigenschaften
 Sicher Z
Sicher Z
Die Höhe über dem Werkstück, in der der Fräser sicher mit Eilgang/maximaler Vorschubgeschwindigkeit bewegt werden kann. Diese Abmessung kann durch Öffnen des Formulars „Materialeinrichtung“ geändert werden.
 Ausgangsposition
Ausgangsposition
Position, von und zu der das Werkzeug vor und nach der Bearbeitung fährt. Diese Abmessung kann durch Öffnen des Formulars „Materialeinrichtung“ geändert werden.
 Werkzeugweg auf 3D-Modell projizieren
Werkzeugweg auf 3D-Modell projizieren
Diese Option ist nur verfügbar, wenn ein 3D-Modell definiert wurde. Wenn diese Option aktiviert ist, ✓ wird der Werkzeugweg nach der Berechnung in Z auf die Oberfläche des 3D-Modells projiziert (oder „abgesetzt“). Die Tiefe des ursprünglichen Werkzeugwegs unter der Oberfläche des Materials wird als projizierte Tiefe unter der Oberfläche des Modells verwendet.
Hinweis:
Wenn ein Werkzeugpfad auf das 3D-Modell projiziert wird, wird seine Tiefe begrenzt, sodass er die Unterseite des Materials nicht überschreitet.
 Name
Name
Der Name des Werkzeugwegs kann eingegeben werden oder der Standardname kann verwendet werden.
 Sofortige Ausgabe
Sofortige Ausgabe
Nach der Berechnung wird Ihr Werkzeugpfad im zentralen Werkzeugpfadbaum gespeichert und kann jederzeit mit dem Befehl gespeichert, bearbeitet oder an Ihre Maschine ausgegeben werden. Darüber hinaus enthält dieses Formular jedoch auch einen praktischen Abschnitt zur sofortigen Ausgabe, in dem Sie den zuletzt berechneten Werkzeugpfad direkt aus diesem Formular speichern oder senden können, ohne es schließen zu müssen.

 Postprozessor
Postprozessor
Verwenden Sie diese Dropdown-Liste, um den Postprozessor für Ihre Maschine auszuwählen.
 Seite zum Werkzeugwegnamen hinzufügen
Seite zum Werkzeugwegnamen hinzufügen
Wenn Sie ausgerichtete Werkzeugpfade für ein zweiseitiges Teil erstellen, fügt diese Option beim Speichern oder Exportieren automatisch den Seitennamen zum Werkzeugpfadnamen hinzu, um die Organisation Ihrer Werkzeugpfade zu erleichtern.
 Ausgabe direkt an die Maschine
Ausgabe direkt an die Maschine
Wenn Ihr Postprozessor den direkten Zugriff auf Ihre CNC-Maschine unterstützt (einschließlich Maschinen, die von VTransfer unterstützt werden), ist diese Option verfügbar. Wenn Sie diese Option auswählen, wird das Speichern des Werkzeugpfads auf der Festplatte umgangen und stattdessen direkt an den Direktausgabetreiber gesendet.